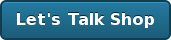Installing Ruby on Rails, Passenger, PostgreSQL, MySQL, Oh My Zsh on Snow Leopard, Fourth Edition
Welcome to what seems like my tenth installment (actually, it’s the fourth) of showing you how I setup my development environment on a fresh OSX install. In this case, I’m actually getting a MacBook setup for a new employee with Snow Leopard.
Over the years, I’ve evolved these following steps and they’ve helped our team maintain a consistent and stable envirnment for Ruby on Rails development. I know that there are a few other ways to approaching this and I’m sure you’ll get similar results, but this approach has allowed me to maintain a hassle-free setup for the last five years.
As with all things… your milage may vary.
Phase One
During this initial phase, we’re going to install the primary dependencies and setup our environment.
XCode
The first thing that you’ll need to do is install XCode, which almost everything depends upon as this will install developer-friendly tools for you. Apple has been kind enough to ship this on your Snow Leopard DVD.

Go ahead and install XCode from the Optional Installs folder.

(might require a reboot)
You can also download it online.
MacPorts
Now we’ll install MacPorts, which the web site describes itself as, “an open-source community initiative to design an easy-to-use system for compiling, installing, and upgrading either command-line, X11 or Aqua based open-source software on the Mac OS X operating system.”
As I’ve said in past versions of this guide, this tool is about to become one of the most important tools on your operating system. It’ll be used time and time again to maintain your libraries and many of the Unix tools that you’ll be using. If you’re from the Linux or BSD world, you are likely familiar with similar tools… such as: apt-get, port, and yum.
You’ll want to download the latest stable version from http://www.macports.org/. Once downloaded, you can install it.

Once this is installed, you’ll be able to use the port command from your console.
Wget
Let’s test out your MacPorts install by installing a useful tool called wget, which we’ll use to install oh-my-zsh.
sudo port install wget
Git and Subversion
Every development environment should have some source code management tools available. We’ll install both of these with one command.
sudo port install git-core +svn
This will install git and subversion.
oh-my-zsh
Oh My Zsh is the most amazing thing to happen to shells since… well since I said so. It’s one of my open source projects that I encourage you to give a whirl.
wget http://github.com/robbyrussell/oh-my-zsh/raw/master/tools/install.sh -O - | sh
That’s it. The next time you open up your terminal, you’ll be running zsh with a bunch of stuff available. For more information, visit http://github.com/robbyrussell/oh-my-zsh.
Terminal theme (optional)
I never understood why the icon for Terminal has a black background but when you start it up the default theme is black on white.

versus

Anyhow, I’m a fan of the the dark background. To change this, open up preferences in Terminal. Select Pro, then click on the Default window so that this sticks around.

Let’s now open up a new Terminal window..
You should be looking at something like this:

Much better… let’s continue.
Phase Two
We’re now going to start installing everything we need to get this running.
Ruby 1.8.7.x
First up, Ruby.
Snow Leopard includes Ruby and Rails already installed, but we’re going to back these up for a rainy day. Just issue these commands:
$ sudo su -
Password:
:~ root# mv /usr/bin/ruby /usr/bin/ruby.orig
:~ root# mv /usr/bin/gem /usr/bin/gem.orig
:~ root# mv /usr/bin/rails /usr/bin/rails.orig
:~ root# logout

Now we’ll go ahead and install a fresh copy of Ruby and RubyGems via MacPorts.
sudo port install ruby rb-rubygems
You should now see something like this for a bit…

Let’s watch a video about bumble bees.
When it finishes installing, you should check that Ruby is available to you and installed in /opt/local/bin.

We’ll also take a second to create a symlink for this as some tools seem to rely on /usr/bin/ruby being there.
sudo ln -s /opt/local/bin/ruby /usr/bin/ruby
Great, let’s move on.
Passenger (mod_rails)
Now that we have Ruby installed, we’re going to take a quick detour to setup Passenger with the Apache server already available on your machine. I’ve been a big fan of using Passenger for your development for over a year now.
sudo gem install passenger
Once the gem is finished installing, you’ll need to install the apache2 module with the following command:
It’ll ask you to continue by pressing Enter. At this point, it’ll check that you have all the necessary dependencies and then compile everything needed for Apache2.

Now I’ll force you to watch a highlights reel of Fernando Torres… the best striker in the world!
The passenger install will then show you this output, which you’ll want to stop and read for a moment and highlight the following:

Then using vi or emacs, you’ll want to create a new file with the following content:
vi /etc/apache2/other/passenger.conf
Then paste in the following (what you highlighted and copied above.)
LoadModule passenger_module /opt/local/lib/ruby/gems/1.8/gems/passenger-2.2.9/ext/apache2/mod_passenger.so
PassengerRoot /opt/local/lib/ruby/gems/1.8/gems/passenger-2.2.9
PassengerRuby /opt/local/bin/ruby
You’ll also want to include the following below what you just pasted.
# Set the default environment to development
RailsEnv development
# Which directory do you want Apache to be able to look into for projects?
<Directory "/Users/ryangensel/development">
Order allow,deny
Allow from all
</Directory>
You’ll want to quickly start up your web sharing, which will start Apache2 up via your System Preferences.


Simple enough… moving forward.
Passenger Pref Pane
To make things as simple as possible, I’d encourage you to install the Passenger Preference Pane (view this post for a download).

Development directory
I have a directory named development/ in my home directory, which is where I end up storing all of my projects. This should match whatever you put above in the apache configuration (<Directory "/Users/ryangensel/development">).
mkdir development; cd development;
Installing Ruby on Rails via RubyGems
Now we’ll use RubyGems to install the latest version of Ruby on Rails (and all of it’s dependencies).
sudo gem install rails

While this is installing, you can watch a video from my old band that ended around the time that business started picking up for Planet Argon.
Great, let’s test out the install of Rails…
Test Rails and Passenger
In your development directory, let’s quickly a new Rails app…
rails testapp
This will generate a new Rails application in a testapp/ directory.
Now open up the Passenger Preferences Pane and add this directory as a new application.


Press Apply…
You should now fire up your browser of choice and head to http://testapp.local. If all has worked, you’ll see a, “Welcome aboard” screen from the Ruby on Rails application.

Assuming that this worked for you, let’s take a quick break to make some tea…
Phase Three
In this last phase, we’re going to install a few database servers and corresponding rubygems so that you can get to work.
PostgreSQL
At Planet Argon, we build our web applications on top of PostgreSQL. I’ve been a long-time advocate of it and hope you consider using it yourself.
At this point in time, the current stable version of PostgreSQL via MacPorts is 8.4.x. Let’s install that now…
sudo port install postgresql84 postgresql84-server
Once this finishes compiling, you’ll need to run the following commands to setup a new PostgreSQL database.
sudo mkdir -p /opt/local/var/db/postgresql84/defaultdb
sudo chown postgres:postgres /opt/local/var/db/postgresql84/defaultdb
sudo su postgres -c '/opt/local/lib/postgresql84/bin/initdb -D /opt/local/var/db/postgresql84/defaultdb'
Assuming that you want PostgreSQL to always be running, you can run:
sudo launchctl load -w /Library/LaunchDaemons/org.macports.postgresql84-server.plist
...and to start it right now, run:
sudo launchctl start org.macports.postgresql84-server
Before you can start using it, we’ll need to make sure that the PostgreSQL executables are available in your shell path. Since you’re now using oh-my-zsh, you’ll want to edit ~/.zshrc with your favorite editor.
vi ~/.zshrc
Just append this to export PATH= line in the file.
:/opt/local/lib/postgresql84/bin
Your PATH might look something like the following now:
@# Customize to your needs… export PATH=/opt/local/bin:/opt/local/sbin:/usr/bin:/bin:/usr/sbin:/sbin:/usr/local/bin:/usr/X11/bin:/opt/local/lib/postgresql84/bin@
Setup database user
To setup a new database (with superuser credentials), just run:
createuser --superuser ryangensel -U postgres
We’ll now test creating a database:
createdb test_db
Let’s test that we can access it…
➜ ~ psql test_db
psql (8.4.2)
Type "help" for help.
test_db=# \q
Great, let’s drop it now.
➜ ~ dropdb test_db
➜ ~ psql test_db
psql: FATAL: database "test_db" does not exist
➜ ~
Okay, we’ll now install the library that will allow Ruby to talk to PostgreSQL.
Just run: sudo gem install pg

Voila… let’s move on to the inferior database…
MySQL
We’re going to run through the installation of MySQL really quickly because you might need it.
sudo port install mysql5 mysql5-server
This took ages on my machine… so let’s watch a video.
We’ll now setup the database and make sure it starts on system boot.
sudo -u _mysql mysql_install_db5
sudo launchctl load -w /Library/LaunchDaemons/org.macports.mysql5.plist
sudo launchctl start org.macports.mysql5
Let’s test that we can create a database now (and that it’s running.)
➜ ~ mysql5 -u root
Welcome to the MySQL monitor. Commands end with ; or \g.
Your MySQL connection id is 3
Server version: 5.1.43 Source distribution
Type 'help;' or '\h' for help. Type '\c' to clear the current input statement.
mysql> create database test1;
Query OK, 1 row affected (0.00 sec)
mysql> \q
Great, we’ll now install the library that will allow Ruby to talk to MySQL.
sudo gem install mysql -- --with-mysql-config=/opt/local/lib/mysql5/bin/mysql_config
That should be it!
Phase Four, next steps
Okay… so we’ve installed XCode, MacPorts, Ruby, Rails, PostgreSQL, MySQL… and I’ve also got you to switch your default terminal shell from bash to zsh. You might take a look over the available themes for Oh My Zsh so that you can personalize your terminal experience even further.
You also now have a handful of gems installed as you can see with gem list.

Closing thoughts…
This is the fourth version of this guide and I’ve appreciated the hundreds of comments, questions, and emails that I have received… let’s not forget all those beers that people buy me when I’m at conferences. :-)
I hope you have found some of this useful. If you have any problems and/or questions, don’t hesitate to post them in the comments section below.
Installing Ruby on Rails and PostgreSQL on OS X, Third Edition
3 comments Latest by Scof Fri, 05 Feb 2010 17:03:22 GMT
Over the past few years, I’ve helped you walk through the process of getting Ruby on Rails up and running on Mac OS X. The last version has been getting a lot of comments related to issues with the new Apple Leopard, so I’m going this post will expand on previous installation guides with what’s working for me as of January 2008.
The following guide is how our development team at Planet Argon prefers to setup our development workstations
During this installation, we’ll have what we feel is the optimal development stack for building Ruby on Rails applications with our favorite database server, PostgreSQL.
Ready? Let’s get started…
Phase One
During this initial phase, we’re going to install the underlying dependencies that we’ll be building off of.
XCode 3.0
The first thing that you’ll need to install to get far with this process is XCode tools, which is distributed by Apple. You can find this on the DVD that your Leopard installer is on. You can also download the latest version from Apple’s developer site.
The current version (3.0) is 1.1 GB.. so the download time will vary depending on your connection speed. I would encourage you to drink some tea and/or read a book
Once you finish the installation, you can move forward. The rest of these installation will not work until XCode is installed. :-)
MacPorts
In this next step, we’ll install MacPorts (formerly known as DarwinPorts). The MacPorts web site describes itself as, “an open-source community initiative to design an easy-to-use system for compiling, installing, and upgrading either command-line, X11 or Aqua based open-source software on the Mac OS X operating system.”

This tool is about to become one of the most important tools on your operating system as it’ll be used time and time again to maintain your libraries and many of the Unix tools that you’ll be using. If you’re from the Linux or BSD world, you are likely familiar with similar tools… such as: apt-get, port, and yum.
First, you’ll want to download MacPorts and install the “dmg” disk file for Leopard at the following link.
Once downloaded, you’ll want to run the installer and install it on your workstation.
Work you way through the installer until successfully installed.
Once this finishes, you can open up your favorite terminal application and run the following to test that it installed properly.
In my case, I’m now using Terminal.app.
Issue the command: /opt/local/bin/port version
If it responds with a version number like mine did in the screenshot above, we’re moving along nicely.
Environment Paths
When we install MacPorts, the command to install/update ports installed to /opt/local/bin. We had to provide the entire path as this isn’t currently showing up in the default $PATH on Leopard. Let’s quickly remedy this by modifying the file /etc/profile.
If you have Textmate installed, you can run the following from your terminal: mate /etc/profile
Add the following line to the bottom of /etc/profile.
export PATH=/opt/local/bin:/opt/local/sbin:$PATHYou can use your favorite editor to update this file. Once you save it, you’ll want to restart your terminal application (or open a new tab) to create a new session. When your new terminal opens, run the following to verify that port is showing up in your $PATH.
which port
You should see /opt/local/bin/port show up as the result of this command.
Great, let’s continue to move forward.
Hiding Apple’s Ruby, Gems, and Rails
Before we install Ruby from MacPorts, we’ll go ahead and hide Apple’s Ruby installations.
:~ robbyrussell$ sudo su -
Password:
:~ root# mv /usr/bin/ruby /usr/bin/ruby.orig
:~ root# mv /usr/bin/gem /usr/bin/gem.orig
:~ root# mv /usr/bin/rails /usr/bin/rails.orig
:~ root# logout
If you ever decide to remove MacPorts, you can just rename ruby.orig back to ruby and you’re back where you started… and the same for the others listed.
Phase Two
During this next phase, we’re going to install Ruby and Ruby on Rails.
Installing Ruby via MacPorts
Now that we have MacPorts up and running, we’re going to use it for the first time. We’ll start by using it to install Ruby and the Rubygems package.
$ sudo port install ruby rb-rubygemsOkay, this will take a little while. I’d suggest that you step out to get some fresh air.
How was it outside? What’s the weather like there today? It’s currently 2:30am PST so it’s dark and an 28F outside so I didn’t stay outside very long.
If you’re still waiting for it to install, perhaps you could watch the following video. I might encourage you to check out more of Jam, which was recommended a few years ago to me by James Adam at Canada on Rails.
Be warned… it’s a strange show, but I find strange things like this funny. :-)
If you prefer something a bit more lighthearted…
Okay… when Ruby finishes installing, you’ll want to test that you can run it.
$ ruby -vGreat, let’s move forward!
Installing Ruby on Rails via RubyGems
We’re now going to install the libraries that make up Ruby on Rails via RubyGems.
$ sudo gem install --include-dependencies railsThis will install the following gems.
- rails-2.0.2
- rake-0.8.1
- activesupport-2.0.2
- activerecord-2.0.2
- actionpack-2.0.2
- actionmailer-2.0.2
- activeresource-2.0.2
Excellent, let’s move forward…
If you haven’t already purchased it, I recommend that you take a look at The Rails Way (Addison-Wesley Professional Ruby Series) by Obie Fernandez.
Installing Mongrel via RubyGems
Let’s now install Mongrel, which is an excellent Ruby-based web server for Ruby on Rails applications. We use it in development and production at Planet Argon and it’s also what we recommend to our hosting customers.
$ sudo gem install --include-dependencies mongrel mongrel_cluster- Note: Be sure to select the proper platform for mongrel. (hint: OS X is NOT mswin32)
Select which gem to install for your platform (i686-darwin9.1.0)
1. mongrel 1.1.3 (java)
2. mongrel 1.1.3 (i386-mswin32)
3. mongrel 1.1.3 (ruby)
4. mongrel 1.1.2 (ruby)
5. mongrel 1.1.2 (mswin32)
6. mongrel 1.1.2 (java)
7. Skip this gem
8. Cancel installation
> 3
Select which gem to install for your platform (i686-darwin9.1.0)
1. fastthread 1.0.1 (mswin32)
2. fastthread 1.0.1 (ruby)
3. Skip this gem
4. Cancel installation
> 2
Building native extensions. This could take a while...
Building native extensions. This could take a while...
Successfully installed mongrel-1.1.3
Successfully installed gem_plugin-0.2.3
Successfully installed daemons-1.0.9
Successfully installed fastthread-1.0.1
Successfully installed cgi_multipart_eof_fix-2.5.0
Installing ri documentation for mongrel-1.1.3...
Installing ri documentation for gem_plugin-0.2.3...
Installing ri documentation for daemons-1.0.9...
Installing ri documentation for fastthread-1.0.1...
No definition for dummy_dump
No definition for dummy_dump
No definition for rb_queue_marshal_load
No definition for rb_queue_marshal_dump
Installing ri documentation for cgi_multipart_eof_fix-2.5.0...
Installing RDoc documentation for mongrel-1.1.3...
Installing RDoc documentation for gem_plugin-0.2.3...
Installing RDoc documentation for daemons-1.0.9...
Installing RDoc documentation for fastthread-1.0.1...
No definition for dummy_dump
No definition for dummy_dump
No definition for rb_queue_marshal_load
No definition for rb_queue_marshal_dump
Installing RDoc documentation for cgi_multipart_eof_fix-2.5.0...
Successfully installed mongrel_cluster-1.0.5
Great, you have almost all of the essentials.. except a database.
Phase Three
In this phase, we’re going to get our database server, PostgreSQL, installed and the libraries that Ruby needs to communicate with it.
Installing PosgreSQL with MacPorts
At Planet Argon, we design and develop our applications on top of PostgreSQL. I’ve been advocating the adoption of this awesome open source database in the Rails community for quite some time now.
The current version available of PostgreSQL via MacPorts is 8.3, which is what we’ll now install with the port command.
$ sudo port install postgresql83 postgresql83-server
This will download and install the necessary libraries to run PostgreSQL server and the client utilities.
Configuring PostgreSQL
When PostgreSQL is finished installing, it’ll tell you to run the following commands to create a new database instance.
sudo mkdir -p /opt/local/var/db/postgresql83/defaultdb
sudo chown postgres:postgres /opt/local/var/db/postgresql83/defaultdb
sudo su postgres -c '/opt/local/lib/postgresql83/bin/initdb -D /opt/local/var/db/postgresql83/defaultdb'
Adding PostgreSQL to launchd
If you’d like to have PostgreSQL automatically startup after a system restart, you can load it into launchd, which comes with OS X. By running the following command, PostgreSQL will startup automatically on the next system restart.
sudo launchctl load -w /Library/LaunchDaemons/org.macports.postgresql83-server.plistAdding PostgreSQL to your $PATH
For some reason, the MacPort for PostgreSQL doesn’t get the programs in your path automatically, so we’ll it now.
mate /etc/profile
Modify the PATH that we changed earlier to include /opt/local/lib/postgresql83/bin@.
export PATH=/opt/local/bin:/opt/local/sbin:/opt/local/lib/postgresql83/bin:$PATHSave the file and then open a new terminal. To test this, you should get the following output when you run which psql.
$ which psql
/opt/local/lib/postgresql83/bin/psql
Creating a new PostgreSQL user
When I’m working on Rails applications in my development environment, I really don’t want to have to specify a username and password in every config/database.yml file for each of our ongoing client projects. When PostgreSQL was installed, it created a superuser named postgres, which is great, but I’d like one that matches my system username, so that I’m not prompted at all for a username or password to connect to PostgreSQL.
To do this, we’ll use the createuser command, which comes with PostgreSQL. As you can see, I’m creating a new user with superuser privileges (and will hopefully be the last time I have to do a -U postgres).
$ createuser --superuser robbyrussell -U postgres
CREATE ROLE
# create a new database
$ createdb my_test_db
CREATE DATABASE
# drop the database
$ dropdb my_test_db
DROP DATABASE
Great, everything looks good here.
We now have a running installation of PostgreSQL with a new user account. All we need to do now is install the appropriate RubyGem to allow our Ruby applications to connect to it.
Installing PostgreSQL Libraries for Ruby
You can install postgres gem by running the following command.
$ sudo gem install --include-dependencies postgresGreat. We’ve now built a professional development environment for working with Ruby on Rails. Can you feel the excitement? :-)
Closing Thoughts
Like the previous versions, I hope that a few people find this useful. I didn’t have to make a lot of changes from the second edition, but there were enough to warrant a new post. I’ve been setting up my workstation like this for about three years now and I’m looking forward to seeing how a fresh install on Leopard works out for me.
If you have any problems, feel free to ask a question in the comments below.
Installing Ruby on Rails and PostgreSQL on OS X, Second Edition
It’s been just over a year since I posted the article, Install Ruby, Rails, and PostgreSQL on OSX and it still gets quite a bit of traffic. Unfortunately, there have been a few changes in the install process that have caught people.
Today, I am leaving my PowerBook G4. It’s being replaced with a MacBook because the logic board is on the fritz. So, guess what that means? I get to install Ruby, Ruby on Rails, PostgreSQL on OS X again! I figured that I would post a revised version of my previous article for those who may go through this same process in the near future.
Step Zero: Install iTerm (optional)
You’ll spend a lot of time in your terminal as a Rails developer. I’m not a big fan of Terminal.app as it lacks tabbed windows1 and you’ll often find me with around ten tabs open. I’ve been using iTerm for a few years and it’s definitely improved in the past year and doesn’t seem to crash nearly as often as it used to.
Once installed, I always change the default color scheme as I prefer the white on black schema. The menus in iTerm are lacking some thoughtful interaction design, but I’ve figured out the right way to do it (after a long time of stumbling on it by accident). In iTerm, you’ll want to edit the Default bookmark, which you can access by going to Manage Bookmarks under the Bookmarks Menu.

Set the Display value to classic iTerm and you’re golden.
Now… let’s get to business…
Step 1: Install Xcode Tools
Without installing Xcode tools from Apple, we’re not going to get very far. First, you’ll need to grab a copy of Xcode, which you can download on Apple’s Developer Connection site. It’s almost a 1GB download, so you’ll want to start your download and use your multi-tasking skills and grab a Viso, read some blog posts.
- Download Xcode (dmg)
I’m going to make the assumption here that you know how to install a dmg on osx. Once this is installed, you can move on to the next step!
Step 2: All Your MacPorts are Belong to Us
MacPorts (formerly known as DarwinPorts) is a package management system for OS X. This is what we’ll use to install most of the necessary programs to develop and run your Ruby on Rails applications. If you’re from the Linux or BSD world, you are likely familiar with similar tools… such as: apt-get, port, and yum.
You’ll want to download MacPorts and install the dmg file.

Now that this is installed, we should test it.
With a new terminal, run the following:
$ port version
Version: 1.442
Success! Let’s get going…
Step 3: Installing the Ruby on Rails development stack
We’re going to go through a series of small steps, which may take some time depending on how fast your internet connection and computer is.
Install Ruby and RubyGems
In order to install Ruby, we’re going to use MacPorts with the port command, which is now available for installing various packages on our OS X machines.
$ sudo port install ruby rb-rubygemsIt’ll probably take a while to download and install Ruby and all of it’s known dependencies. In the meantime, check out some funny code. KTHXBYE!
Still waiting for it to install, perhaps you could do something like… begin writing a comment on this post, writing your own blog post, watch a funny video, or recommend me. I walked to Backspace with Gary to get an Americano… and it’s still not done. :-p
(minutes/hours/weeks later)
Okay… I trust that it finished installing Ruby and RubyGems without any hiccups. Let’s test them from our terminal to make sure.
Let’s check the version…
$ ruby -v
ruby 1.8.6 (2007-03-13 patchlevel 0) [i686-darwin8.9.1]
Now, let’s make sure that Ruby is working properly…
$ irb
irb(main):001:0> x = 1
=> 1
irb(main):002:0> puts "wee!!!" if x == 1
wee!!!
Great, we’re on a roll. Let’s get the rest of the stack installed.
Install Ruby on Rails
We’re going to install Ruby on Rails with the gem command that installing RubyGems provided.
$ sudo gem install -y rails
This command should produce an output similar to the following.
Successfully installed rails-1.2.3
Successfully installed rake-0.7.3
Successfully installed activesupport-1.4.2
Successfully installed activerecord-1.15.3
Successfully installed actionpack-1.13.3
Successfully installed actionmailer-1.3.3
Successfully installed actionwebservice-1.2.3
Installing ri documentation for rake-0.7.3...
Installing ri documentation for activesupport-1.4.2...
Installing ri documentation for activerecord-1.15.3...
Installing ri documentation for actionpack-1.13.3...
Installing ri documentation for actionmailer-1.3.3...
Installing ri documentation for actionwebservice-1.2.3...
Installing RDoc documentation for rake-0.7.3...
Installing RDoc documentation for activesupport-1.4.2...
Installing RDoc documentation for activerecord-1.15.3...
Installing RDoc documentation for actionpack-1.13.3...
Installing RDoc documentation for actionmailer-1.3.3...
Installing RDoc documentation for actionwebservice-1.2.3...
Install Rails-friendly gems
Mongrel
If you’re developing with Rails, it’s highly recommended that you use install and use Mongrel for your development and production environments. The following command will install the mongrel and mongrel_cluster gems (including their dependencies).
$ sudo gem install -y mongrel mongrel_cluster* Note: Be sure to select the proper platform for mongrel. (hint: OS X is NOT mswin32)
My terminal output:
$ sudo gem install -y mongrel mongrel_cluster
Password:
Bulk updating Gem source index for: http://gems.rubyforge.org
Select which gem to install for your platform (i686-darwin8.9.1)
1. mongrel 1.0.1 (mswin32)
2. mongrel 1.0.1 (ruby)
3. mongrel 1.0 (mswin32)
4. mongrel 1.0 (ruby)
5. Skip this gem
6. Cancel installation
> 2
Select which gem to install for your platform (i686-darwin8.9.1)
1. fastthread 1.0 (ruby)
2. fastthread 1.0 (mswin32)
3. fastthread 0.6.4.1 (mswin32)
4. fastthread 0.6.4.1 (ruby)
5. Skip this gem
6. Cancel installation
> 1
Building native extensions. This could take a while...
Building native extensions. This could take a while...
Successfully installed mongrel-1.0.1
Successfully installed daemons-1.0.6
Successfully installed fastthread-1.0
Successfully installed gem_plugin-0.2.2
Successfully installed cgi_multipart_eof_fix-2.1
Installing ri documentation for mongrel-1.0.1...
Installing ri documentation for daemons-1.0.6...
Installing ri documentation for gem_plugin-0.2.2...
Installing ri documentation for cgi_multipart_eof_fix-2.1...
Installing RDoc documentation for mongrel-1.0.1...
Installing RDoc documentation for daemons-1.0.6...
Installing RDoc documentation for gem_plugin-0.2.2...
Installing RDoc documentation for cgi_multipart_eof_fix-2.1...
Successfully installed mongrel_cluster-0.2.1
Step 4: Installing the World’s Most Advanced Database Server… PostgreSQL!
At PLANET ARGON, we develop our applications on top of PostgreSQL. I’ve long been advocating the adoption of this awesome open source database in the Rails community. Just over a year ago, Jeremy Voorhis (PLANET ARGON alumnus) and I were interviewed on the Ruby on Rails podcast and had the opportunity to discuss our preference of PostgreSQL over the alternatives (mysql, sqlite, firebird, etc.).
We’re going to install PostgreSQL 8.2 from MacPorts by running the following command.
$ sudo port install postgresql82 postgresql82-serverWhile this is installing, you might take a moment to check out some space shuttles.
Setting up PostgreSQL
You may have noticed the output of the previous port installation of PostgreSQL 8.2, suggested that you do the following. Let’s do that now…
$ sudo mkdir -p /opt/local/var/db/postgresql82/defaultdb
$ sudo chown postgres:postgres /opt/local/var/db/postgresql82/defaultdb
$ sudo su postgres -c '/opt/local/lib/postgresql82/bin/initdb -D /opt/local/var/db/postgresql82/defaultdb'
Have PostgreSQL start automatically on system start-ups
Unless you’re concerned about extra applications running in the background, I’d encourage you to add PostgreSQL to launchd, which will start it automatically after system reboots.
$ sudo launchctl load -w /Library/LaunchDaemons/org.macports.postgresql82-server.plistAdding PostgreSQL commands to your $PATH
For some reason, MacPorts doesn’t add the PostgreSQL programs to the default bash PATH, which means that you can’t run psql, pg_dump, or createdb/dropdb without specifying the full path to where they were installed. What we’ll do is add them to our default terminal profile.
sudo vi /etc/profilemate, emacs, joe or any other preferred editor to do this)
This file gets loaded every time a new terminal session is started.
Let’s add /opt/local/lib/postgresql82/bin to the end of the value for PATH.
PATH="/bin:/sbin:/usr/bin:/usr/sbin:/opt/local/lib/postgresql82/bin"
Save the file and then open a new terminal. To test this, you should get the following output when you run which psql.
$ which psql
/opt/local/lib/postgresql82/bin/psql
Creating a new PostgreSQL user
When I’m working on Rails applications in my development environment, I really don’t want to have to specify a username and password in every config/database.yml file for each of our ongoing client projects. When PostgreSQL was installed, it created a superuser named postgres, which is great, but I’d like one that matches my system username, so that I’m not prompted at all for a username or password to connect to PostgreSQL.
To do this, we’ll use the createuser command, which comes with PostgreSQL. As you can see, I’m creating a new user with superuser privileges (and will hopefully be the last time I have to do a -U postgres).
$ createuser --superuser robbyrussell -U postgres
CREATE ROLE
Let’s take a quick moment to test this out.
# create a new database
$ createdb my_test_db
CREATE DATABASE
# drop the database
$ dropdb my_test_db
DROP DATABASE
Great, everything looks good here.
We now have a running installation of PostgreSQL with a new user account. All we need to do now is install the appropriate RubyGem to allow our Ruby applications to connect to it.
Installing the Ruby Postgres gem
UPDATE: Hydro posted a commented, which lead me to the ruby-postgres gem.
You can install ruby-postgres gem by running the following command.
$ sudo gem install -y ruby-postgres
Let’s take a moment to test that this installed properly.
$ irb
irb(main):001:0> require 'rubygems'
=> true
irb(main):002:0> require 'postgres'
=> true
If this returns true, than we should be good to go. We’ve now built a professional development environment for working with Ruby on Rails. Doesn’t that feel great?
Test your install
You can look back at my older post to walk through the process of testing out your setup with a new Rails application.
Closing thoughts
I hope that this post has been useful for you. It took me a few hours to walk through this process and it’s how all of our designers and developers at PLANET ARGON installs and configures their development environment.
We also install the following programs on new machines.
- TextMate
- Subversion:
sudo port install subversion - RSpec:
sudo gem install -y rspec - ...amongst other gems that are needed on specific projects
Until next time… have fun!
1 Rumor: Mac OS X Leopard will give Terminal.app tabs! (see screenshot)